-
Pdf Xchange Editor Review

PDF-XChange Editor is a popular PDF editor that is commonly used to read and modify PDF. It comes with a lot of useful features for the average user, allowing users to easily edit PDFs. It has a free and Pro option and free PDF-XChange editor is only supporting viewing and minor edits.
This article will address the many benefits and shortcomings of PDF-XChange Editor and show you how to use the program to edit PDF. The Best Alternative to PDF-XChange Editor XChange Editor offers a great way to edit PDFs but the process is a little complicated for the novice to complete the first time.
It is also not an ideal solution if you want to edit images. Therefore, it would be prudent for us to share with you a PDF editor that is not only easy to use but allows you to edit just about any aspect of the PDF document. This PDF-Xchange editor alternative is.
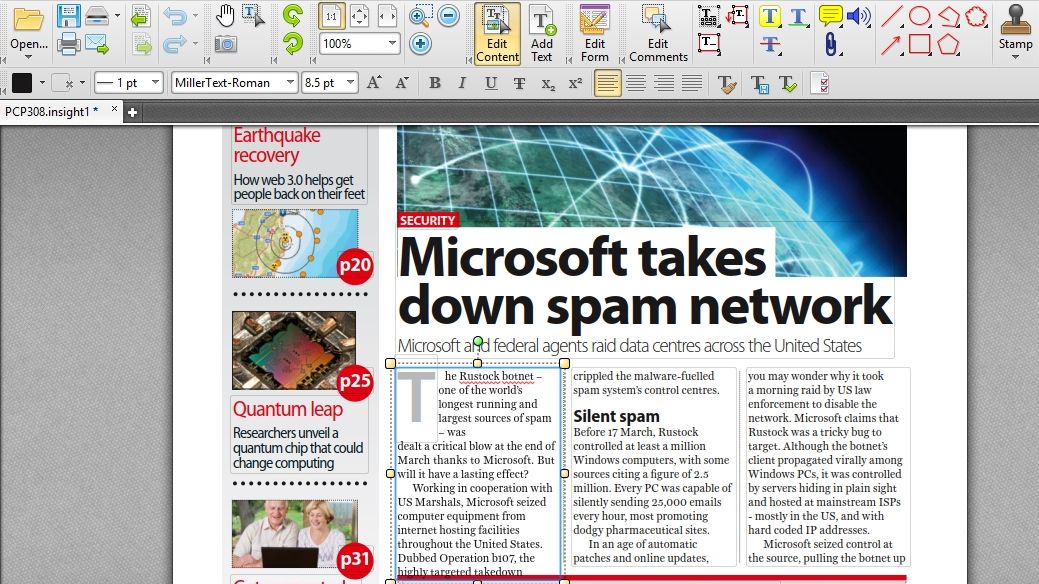
PDF-XChange Editor, successor of PDF-XChange Viewer, is leaner, faster, and more feature-rich than any other free PDF viewer or editor currently available. The free PDF-XChange Editor enables users to also try the advanced features available in PDF-XChange Editor PRO in a free evaluation mode. Excellent software, what I'm using for years. It has everything, what you can find in Foxit or Adobe Reader, but it's more stable and faster. Now, I see, there is one more like Viewer - PDF-XChange Editor - with the huge futures kit and different UI. It works the same good as Viewer. The rating is based on 9 aggregated online reviews. Popular Alternatives to PDF Xchange Viewer and Editor: PolicyTech, DocSavy, Paperport, FileHold Document Management, Treeno Content Server, IntelligenceBank Knowledge Management, Eadoc, Pinpoint Enterprise, Autonomy iManage, Zoho Doc.
The features that make PDFelement your first choice when looking for a PDF-Xchange alternative include:. Unlike PDF-XChange Editor partable, editing text with PDFelement is very easy and you can just as easily edit images. You can also use to annotate the document in different ways; adding comments, notes and custom stamps or even highlighting, underlining and striking through some of the text. You can create PDFs in one click and convert the PDFs to Word, Excel, PowerPoint, EPUB or HTML.
CR features allow users to edit scanned or image-rich PDFs very easily. You can also assign a digital signature to the document and even add a password to protect the document The following is a step-by-step guide on how you can use this PDF-XChange Editor alternative to edit different aspects of your PDF document. Open the PDF Document Begin by installing PDFelement to your PC. Launch the program and click on 'Open' to browse for the PDF file you wish to edit. You can also click on “From File” to find the file on your computer. Edit the PDF Text or Image Once the document is open, click on 'Edit' in the main toolbar to open the editing options. To edit the text, click on 'Edit Text' and then click on the text you wish to edit.
A text box will appear around the text. Click inside the box to bring up the cursor.
You can then type in any additional text or select the text to change the font, font size, color, bold or italicize the text. To edit the images, select 'Edit Objects' and then click on the image you wish to edit. A box will appear around it with corner markers (little squares) that you can use to resize the images anyway you want. If you want to change the location of the image, simply drag it to the new location. To delete the image, simply hit “delete” on your keyboard once the image is selected.
Edit Scanned PDF If the PDF is scanned, when you open it, you should see a warning message at the top. Click on 'Perform OCR' and choose the OCR language. A few seconds later, a new PDF document will be created and you can then edit it as in step 2 above. Convert PDF Once you are happy with all the changes you’ve made, you can convert the PDF document to any format.
Pdf Xchange Editor Free Reviews
To do this click on 'Home' and then select the output format (beginning with 'To Word'). If you don’t see a format you want, click on 'To Other' for more options. The Guide on Editing PDF with PDF-XChange Editor With PDF-Xchange Editor, you can edit the text on the document in the following way. Step 1: Begin by selecting the Text you wish to edit. You can do that by clicking on the 'Edit Content' button. You can resize, rotate or move the whole text. Step 2: If you want to edit the text itself, you can double click in the selected text block.
You will them be able to select the text. You can then edit it anyway you want; you can copy, cut, change the font, color and font size. Right click on the text to get these options. Shortcomings of PDF-XChange Editor and PDF-XChange Editor Pro PDF-XChange Editor is often everyone's first choice, but it lacks some crucial features including:.
Pdf Xchange Editor Free Download
It can't edit images as easily as PDFelement can. You can't use it to convert PDF to EPUB or HTML. May not work well with password protected PDFs Tips on Using PDF-XChange Editor The following are some tips to make using PDF-XChange Editor easier:. When editing text, right click on the selected text to see a number of options including 'Undo' if you want to reverse the last changes made. You can also set different paragraph options by selecting 'Paragraph' from the options. This allows you to set the alignment, indention and spacing.

